In diesem Blog zeigen wir dir Schritt für Schritt, wie du die o2 TV-App auf deinem Samsung Smart TV installieren kannst. Egal, ob du ein Technikprofi oder ein Anfänger bist, mit dieser Anleitung kannst du schnell und einfach auf über 130 HD-TV-Kanäle zugreifen.
Inhaltsverzeichnis
- Einleitung
- Die App herunterladen
- Gerät benennen oder registrieren
- o2 TV nutzen
- Feedback zur App
- Zusammenfassung
- Häufige Fragen (FAQ)
Einleitung: So installiert man o2 TV auf einem Samsung TV
In der heutigen digitalen Welt ist Fernsehen mehr als nur ein einfaches Medium. Mit der o2 TV-App kannst du dein Fernseherlebnis auf deinem Samsung Smart TV revolutionieren. Egal, ob du die neuesten Serien oder Filme schauen möchtest, die App bietet dir eine Vielzahl von Inhalten direkt auf deinem Bildschirm. In diesem Abschnitt geben wir dir einen Überblick über die Vorbereitungen, die du treffen musst, bevor du die o2 TV-App installierst.
Vorbereitungen treffen
Bevor du mit der Installation der o2 TV-App beginnst, solltest du sicherstellen, dass du einige wichtige Schritte befolgt hast:
- o2 TV Paket: Stelle sicher, dass du dein o2 TV Paket bereits gebucht und registriert hast. Ohne ein aktives Paket kannst du die App nicht nutzen.
- Samsung Account: Du benötigst einen Samsung Account, um Apps aus dem Store herunterzuladen. Wenn du noch keinen Account hast, kannst du diesen schnell und einfach auf der Samsung Webseite erstellen.
- Fernbedienung bereit halten: Halte deine Fernbedienung bereit. Du wirst sie für die Navigation durch das Menü benötigen.
Fernbedienung und Navigation
Die Navigation auf deinem Samsung Smart TV ist einfach, wenn du weißt, welche Tasten du verwenden musst. Hier sind einige wichtige Tasten, die du kennen solltest:
- Smart Hub/ Home Taste: Mit dieser Taste öffnest und schließt du das Hauptmenü.
- Navigationstasten: Diese Tasten helfen dir, durch die Menüs zu navigieren. Du kannst nach oben, unten, links und rechts gehen, um verschiedene Optionen auszuwählen.
- Bestätigungstaste: Diese Taste wird verwendet, um deine Auswahl zu bestätigen.
Wenn du die Tasten kennst, wird die Navigation durch die verschiedenen Menüs zum Kinderspiel!

Zugriff auf den App Store
Um die o2 TV-App herunterzuladen, musst du zunächst auf den App Store deines Samsung Smart TVs zugreifen. Hier sind die Schritte, die du befolgen musst:
- Drücke die Smart Hub/ Home Taste auf deiner Fernbedienung.
- Wähle den Reiter Apps aus und bestätige.
- Um die Suchfunktion zu nutzen, wähle das Lupe-Symbol aus und bestätige.
Jetzt bist du bereit, nach der o2 TV-App zu suchen!
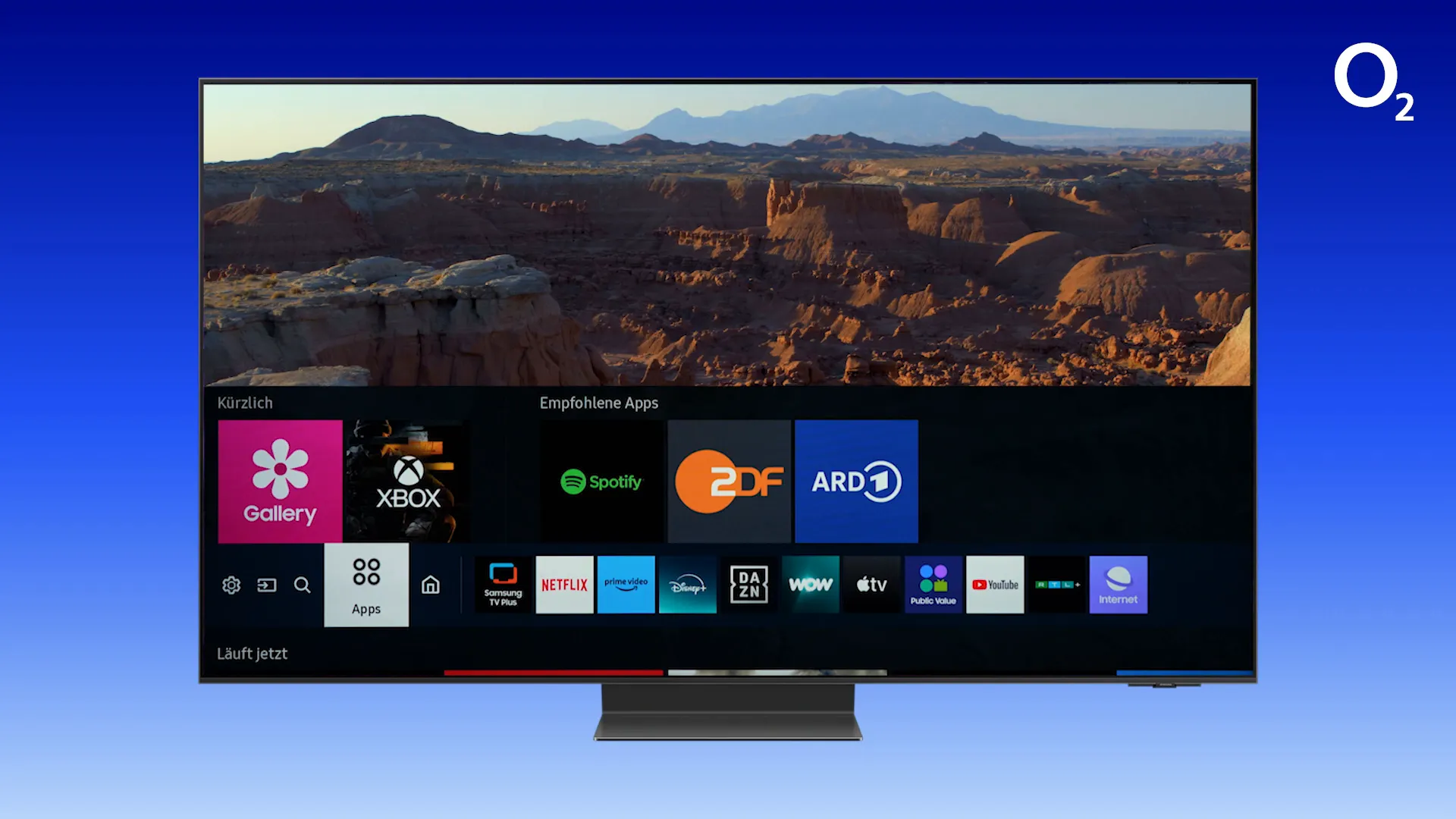
Die o2 TV-App suchen
Nachdem du den App Store geöffnet hast, kannst du nach der o2 TV-App suchen. Folge diesen einfachen Schritten:
- Gib o2 TV in die Suchleiste ein. Die Tastatur öffnet sich automatisch, wenn du die Suchfunktion auswählst.
- Sobald die Suchergebnisse angezeigt werden, suche nach der App mit der blauen Schrift auf weißem Hintergrund.
- Wähle die o2 TV-App aus und bestätige.
Jetzt kannst du die App herunterladen und sie direkt zu deinem Startbildschirm hinzufügen, um schnelleren Zugriff zu erhalten.
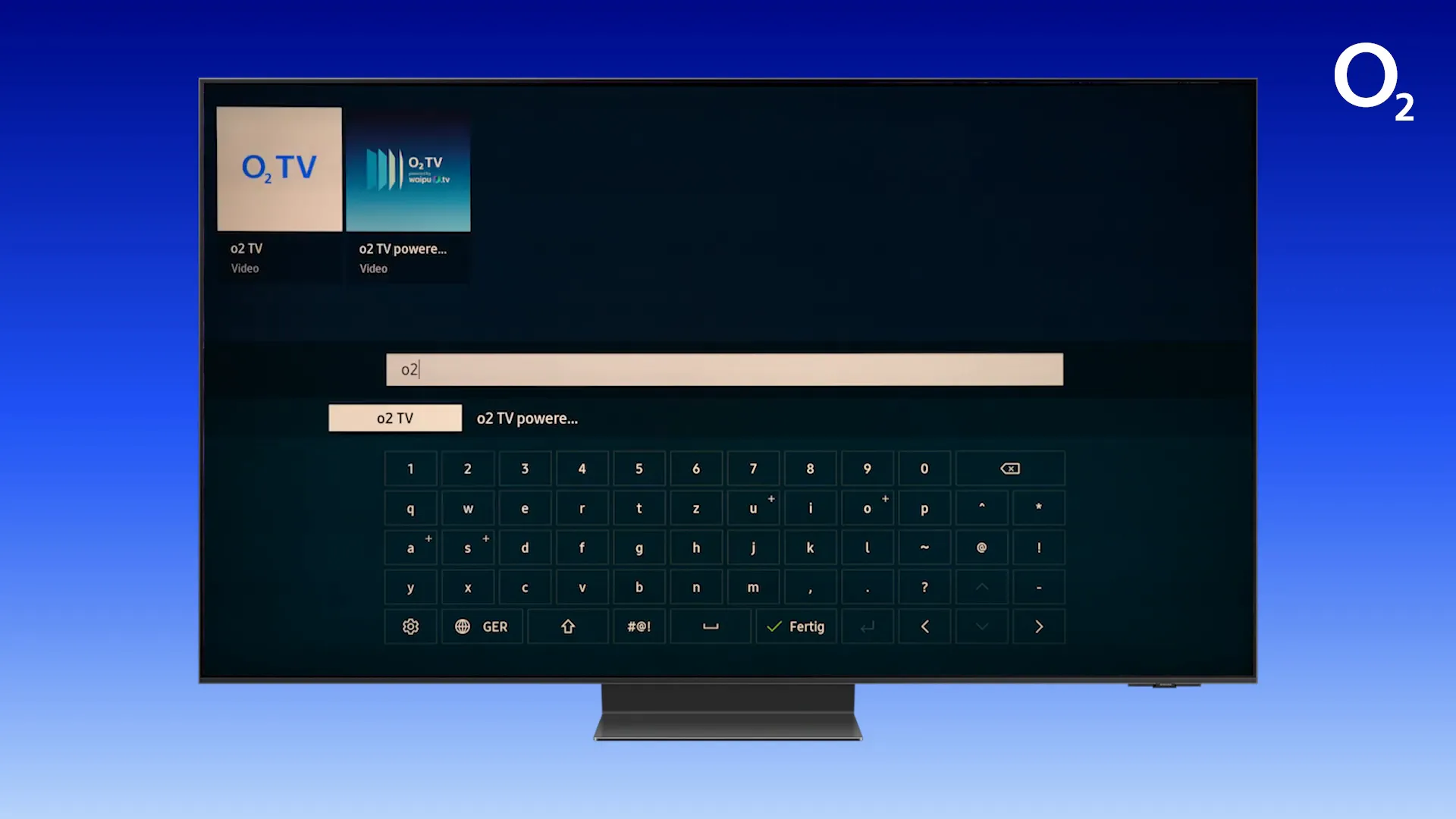
Die App herunterladen
Jetzt, da du die o2 TV-App im App Store gefunden hast, ist es an der Zeit, sie herunterzuladen. Hier sind die Schritte, die du befolgen musst:
- Wähle die o2 TV-App aus den Suchergebnissen aus.
- Klicke auf die Schaltfläche Herunterladen. Der Download-Prozess beginnt sofort.
- Warte, bis der Download abgeschlossen ist. Dies kann je nach Internetgeschwindigkeit einige Minuten dauern.
Sobald der Download abgeschlossen ist, wird die App automatisch installiert und du kannst sie auf deinem Startbildschirm finden.
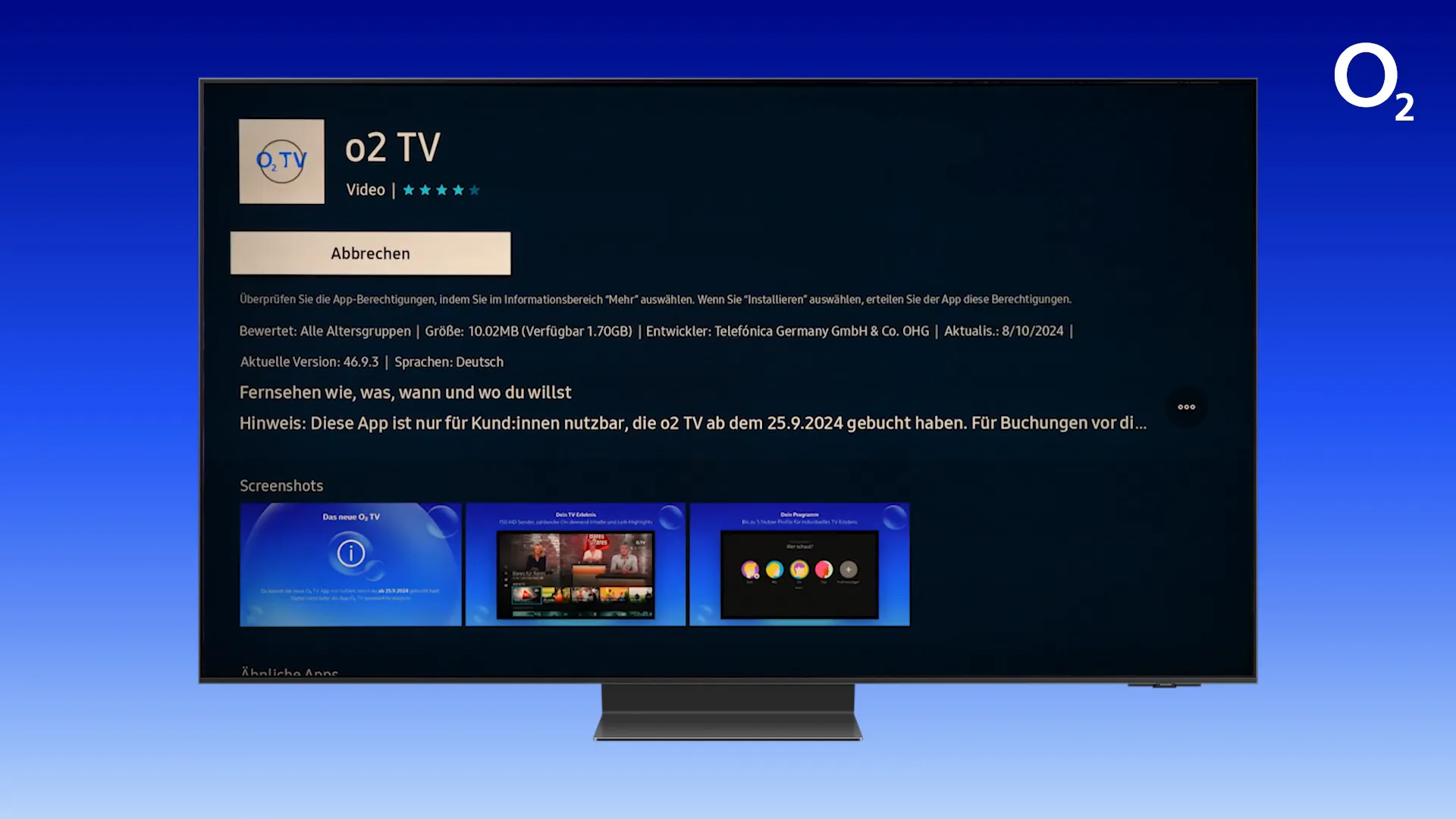
App an den Start anheften
Um schneller auf die o2 TV-App zugreifen zu können, empfiehlt es sich, die App an deinem Startbildschirm anzuheften. Hier ist, wie du das machst:
- Nach der Installation der App wirst du zur App-Seite weitergeleitet. Drücke die Smart Hub/ Home Taste auf deiner Fernbedienung.
- Gehe zu Apps und suche die o2 TV-App.
- Drücke die Tools-Taste auf deiner Fernbedienung, während die App ausgewählt ist.
- Wähle Zum Start hinzufügen aus. Jetzt ist die App immer auf deinem Startbildschirm sichtbar!
Mit dieser Funktion sparst du Zeit, da du die App nicht mehr im Store suchen musst.
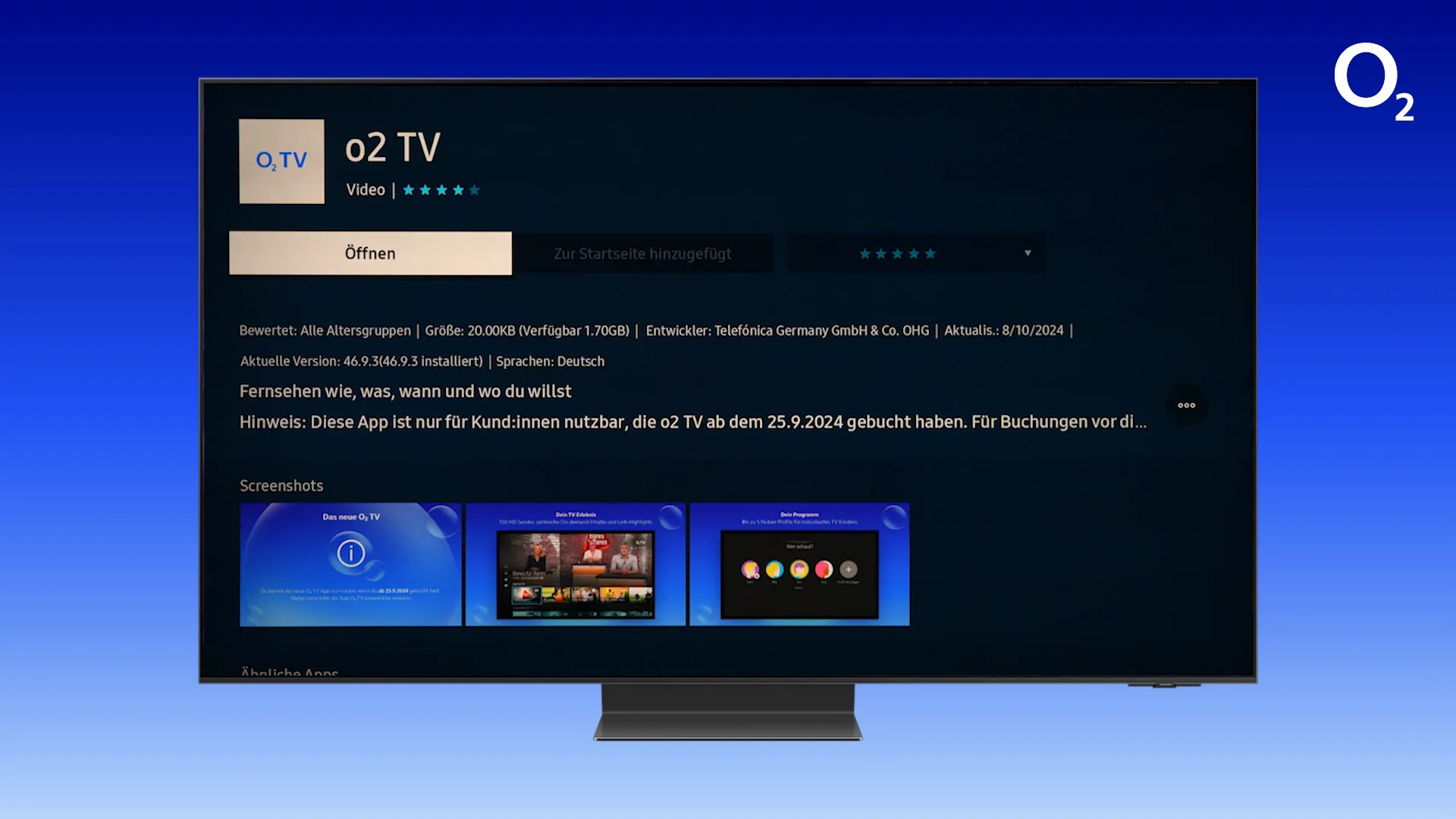
Die App starten
Nachdem du die o2 TV-App heruntergeladen und an den Start angeheftet hast, kannst du sie jetzt starten. Folge diesen Schritten:
- Drücke die Smart Hub/ Home Taste, um das Hauptmenü zu öffnen.
- Wähle den Reiter Apps aus oder navigiere direkt zu deiner angehefteten o2 TV-App.
- Drücke die Bestätigungstaste, um die App zu öffnen.
Die App wird nun gestartet und du siehst das Hauptmenü der o2 TV-App.
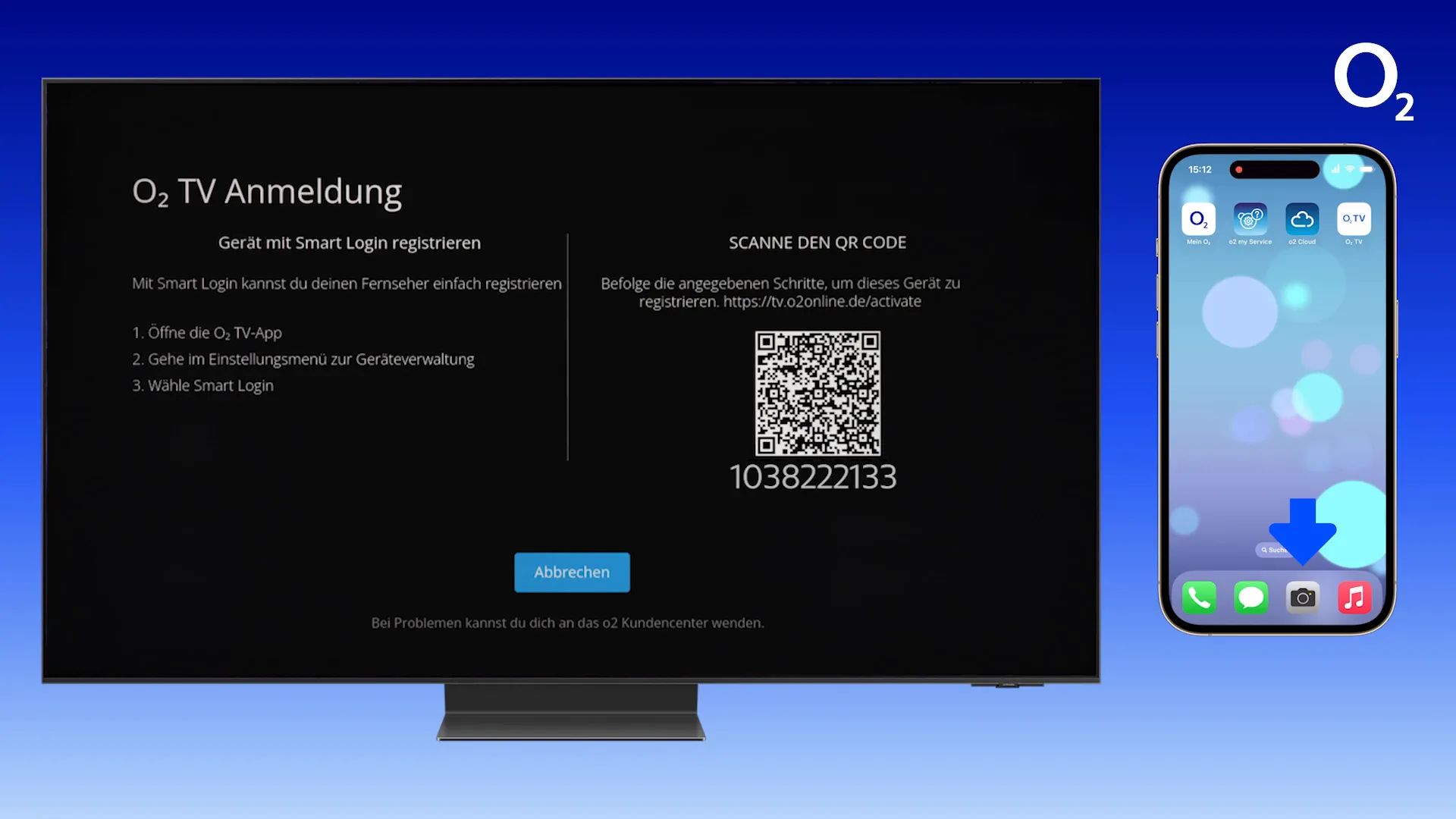
QR-Code für die Anmeldung
Um dich in der o2 TV-App anzumelden, benötigst du dein Smartphone. Die App bietet eine einfache Möglichkeit, sich über einen QR-Code anzumelden. Hier ist, was du tun musst:
- Nachdem du die App geöffnet hast, wird dir ein QR-Code angezeigt.
- Stelle sicher, dass du die o2 TV-App bereits auf deinem Smartphone installiert hast und dich dort registriert hast.
- Halte dein Smartphone bereit, um den QR-Code zu scannen.
Der QR-Code ermöglicht eine schnelle und unkomplizierte Anmeldung, ohne dass du deine Zugangsdaten manuell eingeben musst.
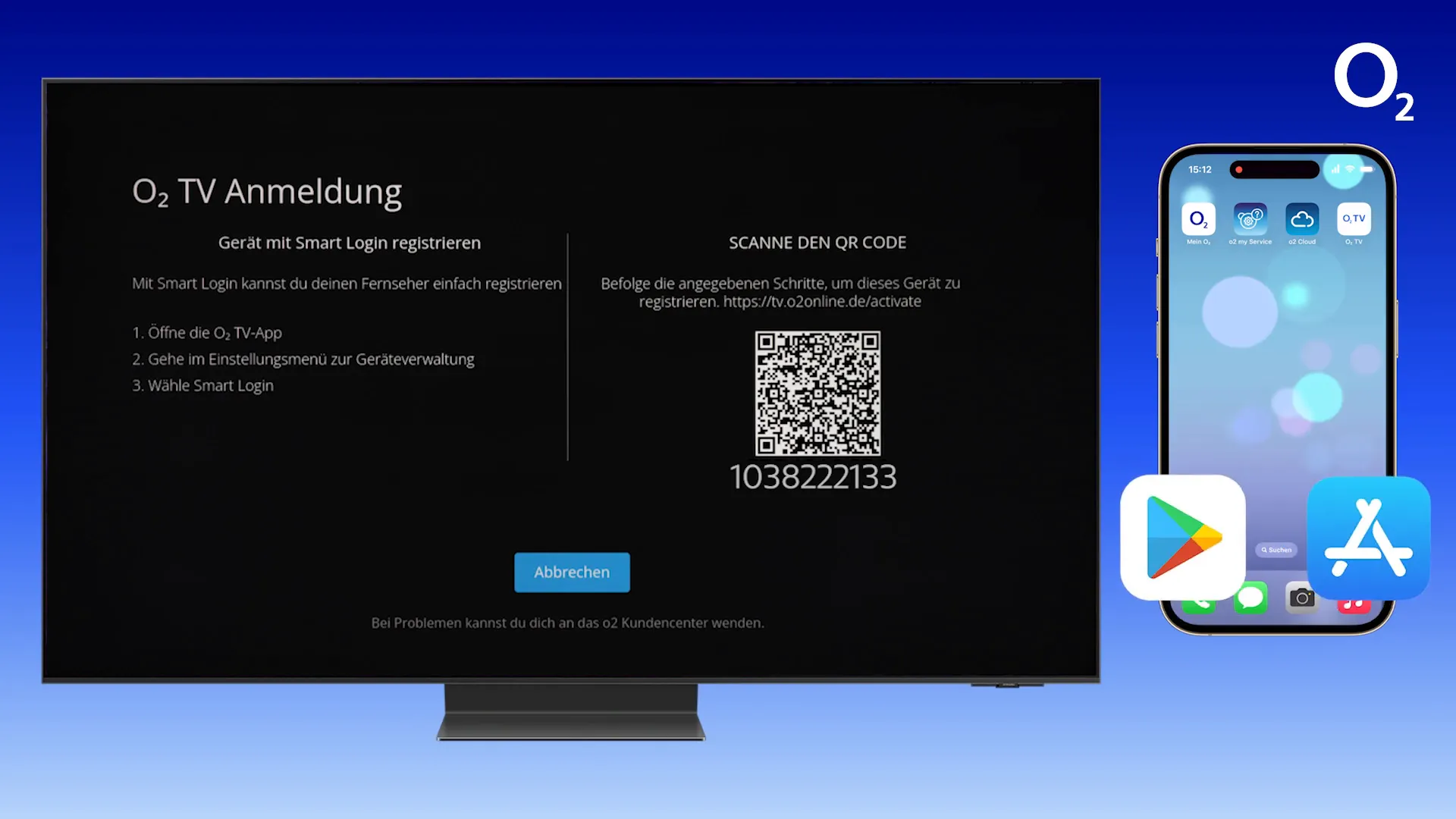
QR-Code scannen
Jetzt ist es Zeit, den QR-Code zu scannen. Folgende Schritte helfen dir dabei:
- Öffne die o2 TV-App auf deinem Smartphone.
- Tippe auf QR-Code scannen, falls diese Option angezeigt wird.
- Richte die Kamera deines Smartphones auf den QR-Code auf deinem Fernseher.
- Folge dem angezeigten Link auf deinem Smartphone, um die Anmeldung abzuschließen.
Wenn du möchtest, kannst du deinem Gerät auch einen Namen geben, um es besser zu identifizieren.
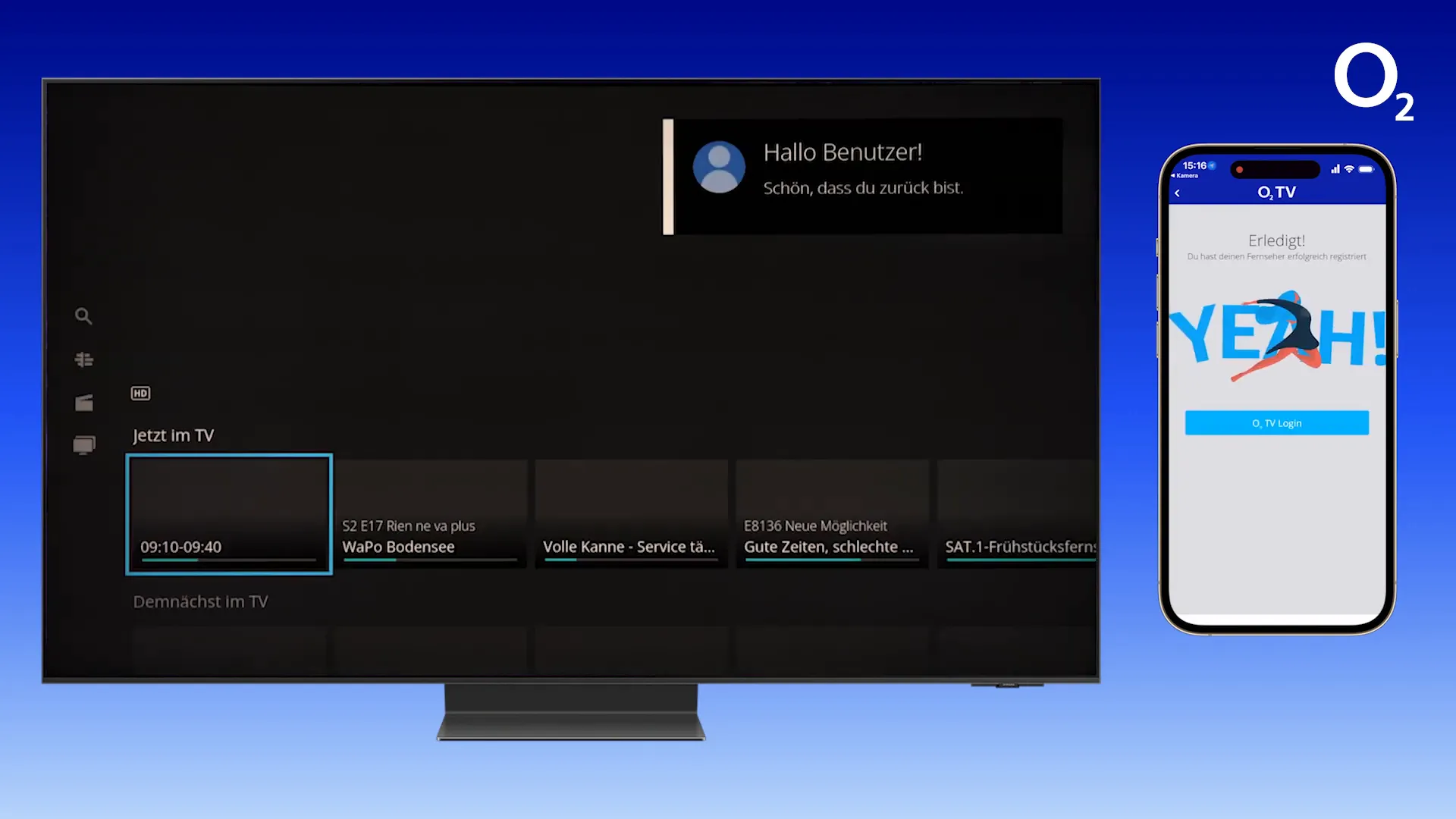
Gerät benennen oder registrieren
Nachdem du die o2 TV-App erfolgreich installiert und dich angemeldet hast, kannst du deinem Gerät einen Namen geben. Dies ist besonders hilfreich, wenn du mehrere Geräte verwendest oder deine App auf verschiedenen Fernsehern nutzen möchtest. Hier sind die Schritte, um dein Gerät zu benennen:
- Öffne die o2 TV-App auf deinem Samsung Smart TV.
- Gehe zu den Geräteeinstellungen.
- Wähle die Option Gerät benennen aus.
- Gib einen Namen für dein Gerät ein, zum Beispiel „Wohnzimmer TV“ oder „Schlafzimmer TV“.
- Bestätige deine Eingabe.
Jetzt wird dein Gerät mit dem von dir gewählten Namen angezeigt, was die Identifikation erleichtert.
o2 TV nutzen
Die Nutzung der o2 TV-App ist einfach und intuitiv. Du kannst auf eine Vielzahl von Funktionen zugreifen, die dein Fernseherlebnis bereichern. Hier sind einige der Hauptfunktionen, die du nutzen kannst:
- Live-TV: Schaue deine Lieblingssendungen in Echtzeit. Du kannst durch die Kanäle zappen und das Programm genießen.
- On-Demand-Inhalte: Greife auf eine große Auswahl an Filmen und Serien zu, die du jederzeit ansehen kannst. Die Mediathek bietet dir zahlreiche Optionen.
- Aufnahmen: Nutze die Aufnahmefunktion, um deine Lieblingssendungen für später zu speichern. Du kannst die Aufnahmen ganz einfach verwalten.
- Personalisierte Empfehlungen: Die App bietet dir basierend auf deinem Sehverhalten personalisierte Vorschläge, um dir zu helfen, neue Inhalte zu entdecken.
Um die Funktionen optimal zu nutzen, solltest du mit der Benutzeroberfläche vertraut sein. Hier sind einige Tipps zur Navigation:
- Verwende die Navigationstasten, um durch die Menüs zu scrollen.
- Nutze die Suchfunktion, um gezielt nach Inhalten zu suchen.
- Behalte die Favoritenliste im Auge, um schnell auf deine Lieblingssendungen zuzugreifen.
Feedback zur App
Dein Feedback ist wichtig, um die o2 TV-App kontinuierlich zu verbessern. Du kannst deine Erfahrungen und Anregungen direkt über die App mitteilen. Hier sind einige Punkte, die du in deinem Feedback berücksichtigen könntest:
- Benutzerfreundlichkeit: Ist die App einfach zu navigieren? Gibt es Bereiche, die verbessert werden könnten?
- Inhalt: Bist du mit der Auswahl an Filmen und Serien zufrieden? Fehlen dir bestimmte Titel?
- Leistung: Läuft die App reibungslos? Hast du technische Probleme festgestellt?
Um Feedback zu geben, gehe zu den Einstellungen der App und wähle Feedback senden. Deine Meinung wird geschätzt und trägt zur Verbesserung der App bei.
Zusammenfassung
Die Installation und Nutzung der o2 TV-App auf deinem Samsung Smart TV ist ein einfacher Prozess, der dir Zugang zu einer Vielzahl von Inhalten bietet. Von Live-TV über On-Demand-Serien bis hin zu personalisierten Empfehlungen – die App hat viel zu bieten. Denke daran, dein Gerät zu benennen und regelmäßig Feedback zu geben, um das Nutzererlebnis zu verbessern.
Mit der o2 TV-App hast du die Kontrolle über dein Fernseherlebnis. Egal, ob du alleine oder mit Freunden und Familie schaust, die App sorgt dafür, dass du nie wieder etwas verpasst!
Häufige Fragen (FAQ)
1. Muss ich ein o2 TV Paket haben, um die App nutzen zu können?
Ja, du musst ein aktives o2 TV Paket buchen und registrieren, um die App nutzen zu können.
2. Wie kann ich die o2 TV-App auf meinem Fernseher aktualisieren?
Die App wird automatisch aktualisiert, wenn du deinen Fernseher mit dem Internet verbindest. Du kannst auch manuell nach Updates suchen.
3. Kann ich die o2 TV-App auf mehreren Geräten nutzen?
Ja, du kannst die App auf mehreren Geräten nutzen, solange du dich mit demselben Account anmeldest.
4. Gibt es eine Möglichkeit, Sendungen aufzunehmen?
Ja, die o2 TV-App bietet eine Aufnahmfunktion, mit der du deine Lieblingssendungen speichern kannst.
5. Was soll ich tun, wenn die App nicht funktioniert?
Überprüfe deine Internetverbindung und starte die App neu. Wenn das Problem weiterhin besteht, kontaktiere den o2 Kundenservice.
6. Kann ich die App auch ohne Internetverbindung nutzen?
Nein, die o2 TV-App benötigt eine Internetverbindung, um Inhalte zu streamen.
7. Wie kann ich mein Passwort zurücksetzen?
Gehe zur Anmeldeseite der App und wähle die Option Passwort vergessen, um dein Passwort zurückzusetzen.
8. Wo finde ich meine Aufnahmen?
Deine Aufnahmen findest du im Menü unter Aufnahmen oder Meine Inhalte.
9. Was mache ich, wenn ich den QR-Code nicht scannen kann?
Stelle sicher, dass deine Smartphone-Kamera sauber ist und dass du den QR-Code gut im Bild hast. Alternativ kannst du die Zugangsdaten manuell eingeben.
10. Kann ich die App auf einem anderen Fernseher installieren?
Ja, du kannst die App auf jedem kompatiblen Samsung Smart TV installieren, solange du dein o2 TV Paket aktiviert hast.
11. Gibt es eine Altersbeschränkung für bestimmte Inhalte?
Ja, einige Inhalte sind möglicherweise nicht für Kinder geeignet. Überprüfe die Altersfreigaben vor dem Ansehen.
12. Wie kann ich meinen Account löschen?
Um deinen Account zu löschen, kontaktiere den o2 Kundenservice für Unterstützung.
13. Kann ich die App offline nutzen?
Die o2 TV-App benötigt eine Internetverbindung, um Inhalte zu streamen. Offline-Nutzung ist nicht möglich.
14. Wie oft wird der Inhalt aktualisiert?
Die Inhalte werden regelmäßig aktualisiert, um dir die neuesten Filme und Serien anzubieten.
15. Gibt es eine Testversion der o2 TV-App?
Informiere dich bei o2 über mögliche Testversionen oder Angebote, die dir einen kostenlosen Zugang ermöglichen könnten.
16. Sind zusätzliche Gebühren für die Nutzung der App erforderlich?
Die Nutzung der o2 TV-App ist im Rahmen deines gebuchten Pakets inklusive. Zusätzliche Gebühren können jedoch für spezielle Inhalte anfallen.
17. Wie kann ich die Qualität des Streams anpassen?
Die Streamqualität wird automatisch angepasst, basierend auf deiner Internetgeschwindigkeit. Du kannst die Qualität in den Einstellungen anpassen.
18. Kann ich die App auf einem Smart TV anderer Marken nutzen?
Die o2 TV-App ist speziell für Samsung Smart TVs optimiert und möglicherweise nicht auf anderen Marken verfügbar.
19. Was mache ich, wenn ich kein Bild, aber Ton habe?
Überprüfe die HDMI-Verbindung und stelle sicher, dass der Fernseher auf den richtigen Eingang eingestellt ist.
20. Wie kann ich die Sprache der Inhalte ändern?
Die Sprache der Inhalte kann in den Einstellungen der App angepasst werden, wenn mehrere Sprachoptionen verfügbar sind.
21. Was sind die Systemanforderungen für die App?
Die o2 TV-App benötigt einen kompatiblen Samsung Smart TV und eine stabile Internetverbindung.
22. Kann ich die App auch auf meinem Smartphone nutzen?
Ja, die o2 TV-App ist auch für Smartphones verfügbar. Lade sie einfach aus dem App Store oder Google Play Store herunter.
23. Was passiert mit meinen Aufnahmen, wenn ich meinen Account lösche?
Alle Aufnahmen werden gelöscht, wenn du deinen Account kündigst.
24. Gibt es eine Möglichkeit, den Kundenservice zu kontaktieren?
Ja, du kannst den o2 Kundenservice über die App oder die o2 Webseite kontaktieren.
25. Wie lange dauert es, bis meine Änderungen in der App wirksam werden?
Änderungen in der App werden in der Regel sofort wirksam. Bei einigen Einstellungen kann es jedoch einige Minuten dauern.
26. Kann ich Inhalte mit Freunden teilen?
Die App bietet keine direkte Funktion zum Teilen von Inhalten, du kannst jedoch Links zu Sendungen manuell teilen.
27. Wie kann ich Benachrichtigungen aktivieren oder deaktivieren?
In den App-Einstellungen kannst du Benachrichtigungen aktivieren oder deaktivieren.
28. Was mache ich, wenn ich die App nicht finden kann?
Überprüfe, ob die App erfolgreich installiert wurde. Gehe zum App Store, um die Installation erneut zu versuchen.
29. Sind die Inhalte in HD verfügbar?
Ja, viele Inhalte sind in HD verfügbar, abhängig von deinem Paket und der Internetgeschwindigkeit.
30. Kann ich die App auf mehreren Fernsehern gleichzeitig nutzen?
Du kannst die App auf mehreren Fernsehern nutzen, jedoch möglicherweise nicht gleichzeitig mit demselben Account.
